Beginner's guide: Basics of WordPress Admin Dashboard
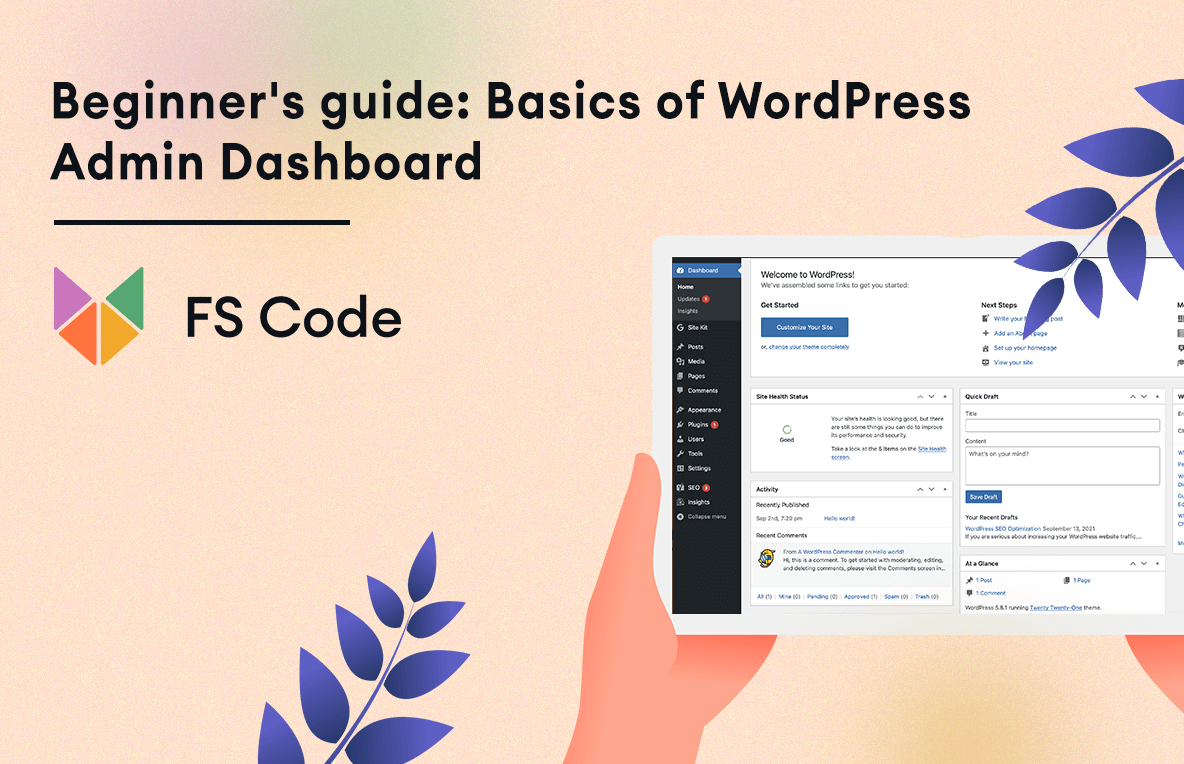
When you first install WordPress and log in, you will see a dashboard to manage your WordPress website. The WordPress admin dashboard, known as WP Admin or WP admin panel, is the control panel of your entire WordPress website. Simply, it is the backend of your website that is connected with the front end.
WordPress dashboard allows you to create and manage content, add plugins and various types of functionalities, change your website's themes, layout, and style, and translate your website into multiple languages. Set your preferences according to your liking, and more.
With WordPress Dashboard themes, you can customize, re-format, and style your site's administration area.
You must be aware of its backend if you are running a WordPress website, as the wp-admin panel will be a big part of your journey.
At first glance, it may look difficult to understand the concepts and elements of the WordPress Admin Dashboard. However, in this article, we will explore each component of the admin panel that you can use easily to manage your WordPress website.
How to access the WordPress Admin Panel?
When you install WordPress into your website through your hosting, by default, it will be available by appending /wp-admin to the URL of your WordPress website. This is the default address of every WordPress website, and most of the time, you can find the WordPress admin panel by typing:
[https://yourdomain.com/wp-admin]
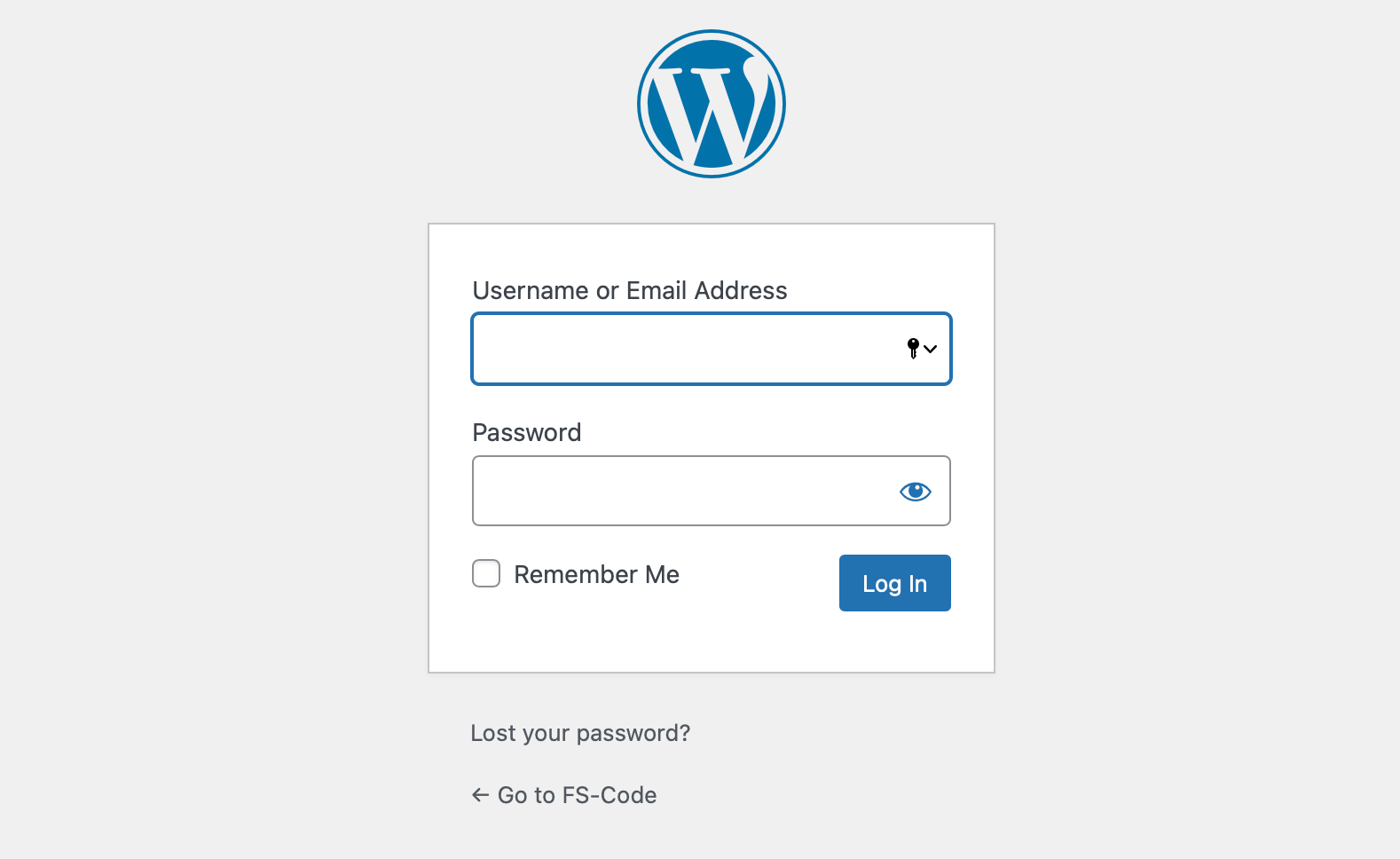
Once you hit the admin panel URL, a little login panel will welcome you. On this page, you must type your username and password to access your WordPress admin panel. If you are accessing your personal laptop, you can click the "remember me" option to access it every time easily; otherwise, don't save your credentials on any computer you don't own for security reasons.
Moreover, we do recommend changing the default login URL. The reason is simple: The default login page is the same for all websites built on WordPress. If any of them keep the login page URL, it will be easy for hackers to access the admin panel. We have explained why hackers hack websites and how you can prevent hackers' attackers by changing the login URL in this article.
How to use the WordPress Admin Area?
After logging in with your credentials, you will see the default WordPress admin dashboard with widgets such as activity, quick draft, events, news, and at a glance. This screen gives you a brief overview of all details for your WordPress website.
At first login, you will not see any other widgets; however, once you start to work on your website and install plugins, you will see another type of widget. For instance, when you connect your website to Google Analytics, you will see brief information about your website data based on the preferred installed plugin.
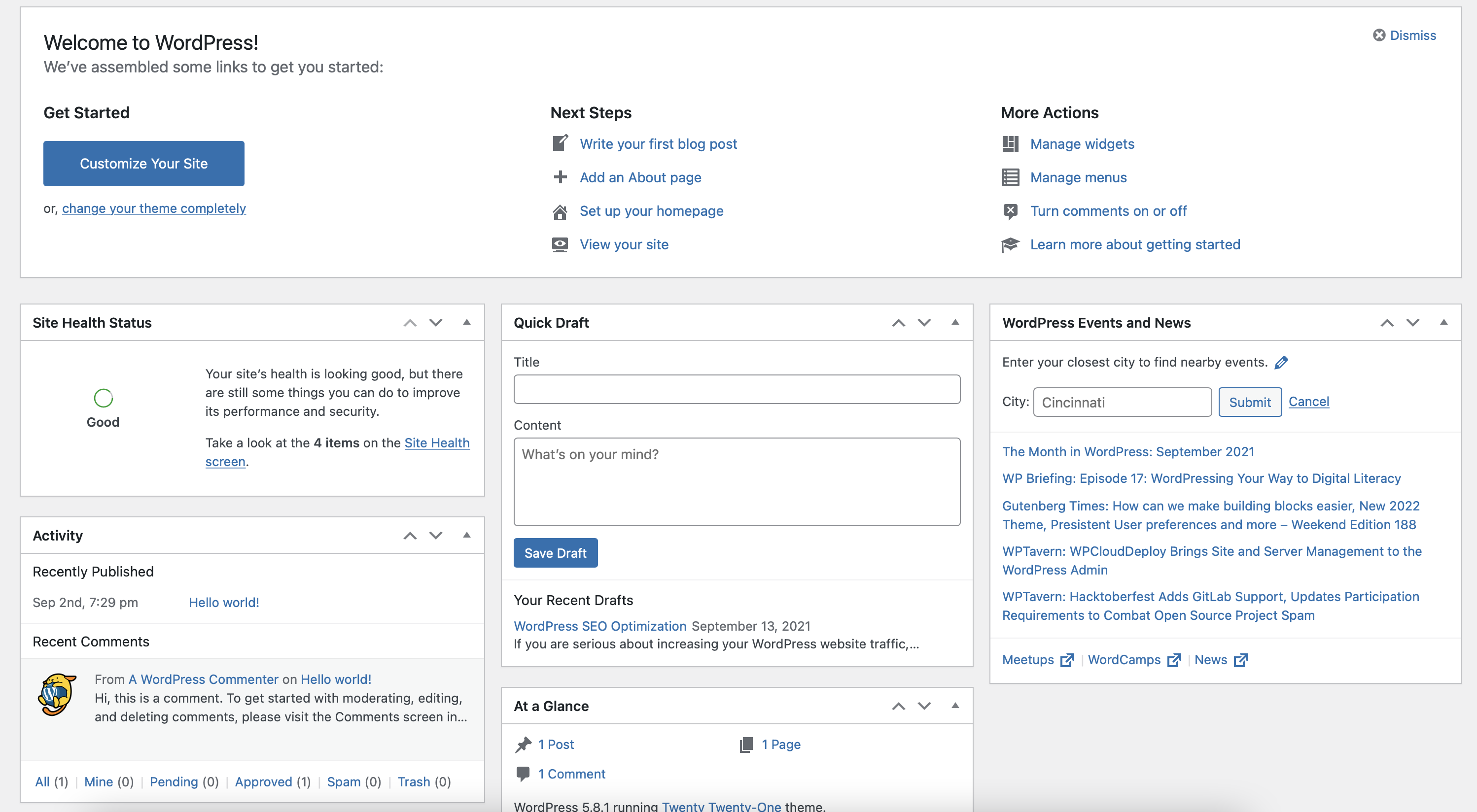 You can also hide and show the widgets according to your wish. To do so, simply click "Screen Options" top-right corner of the page and check ticks which gadget you want to see on your Dashboard.
You can also hide and show the widgets according to your wish. To do so, simply click "Screen Options" top-right corner of the page and check ticks which gadget you want to see on your Dashboard.
Bear in mind that if you have any notification from your plugins or themes, it will appear on top of widgets. Whenever you log in to your website, do not forget to check these notifications and notices as they may contain vital information.
Although the Dashboard is an excellent place for a quick overview of your activity and website, you will spend most of your time in other areas of the WordPress admin dashboard.
To access those areas, navigate to the left side of your admin panel and check the menu. By default, only a few necessary options will be available in the menu, but later it will enhance once you install themes and several plugins.
Each theme's and plugin's settings page will appear in the left-side menu, so you can quickly access it whenever it is needed.
Creating new blog post\categories\tags\pages
The most essential element of your website is its content. You created a website because you want to share some knowledge, value, or sell your service or product. Therefore, you need to add blog posts for this purpose.
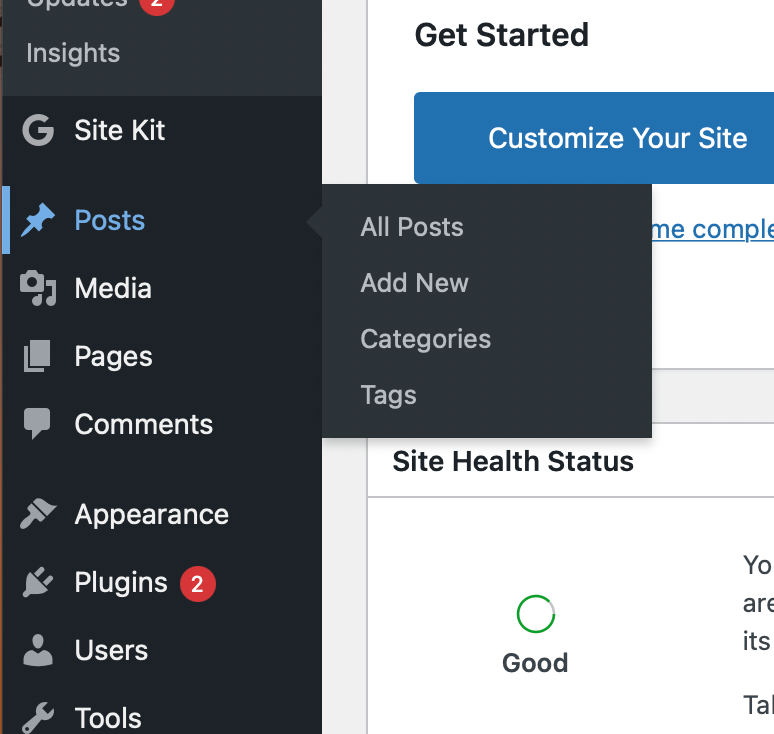
The additional menu will show up when you hover your mouse over "Posts" on the left side. From here, you can see all your posts, add a new post, new category, or tag. To create a new post, click add new button, and this will open the new post page. Here you can enter a title, write your blog post, upload images, assign categories, and decide whether this article can be commented on or not.
Later, if you have installed additional plugins or specific themes, you can see other options based on your settings. With these settings, you can improve your content visibility and SEO.
If you want to add new categories, then you need to click the categories section. This will open a new window indicating your current categories. By default, there will not be any category. Here you can create a new category by defining a slug for it. You can also add descriptions to your categories if you would like to. This description will be visible on your website to your audience.
Pages are the most critical elements of your WordPress website. Your website is built on several pages: Home, Contact, Cookie Policy, Privacy Policy, etc. By default, you will see only the Home and Privacy Policy pages.
Pages are similar to posts panel; you need to add title and slug to show it on your website. However, you don't need to enter any content. If you use a page builder plugin such as Elementor, then it will do the rest instead of you. You can check out the detailed article about page builders. To sum up, you can create as many pages as you want.
Define how your website looks
Another great thing is that the WordPress admin area lets you customize your website by choosing "themes." If you would like to apply or install themes, you just need to hover your mouse over the "Appearance" menu item to expand a list of options:
- Themes;
- Customize;
- Widgets;
- Menus;
- Header;
- Editor
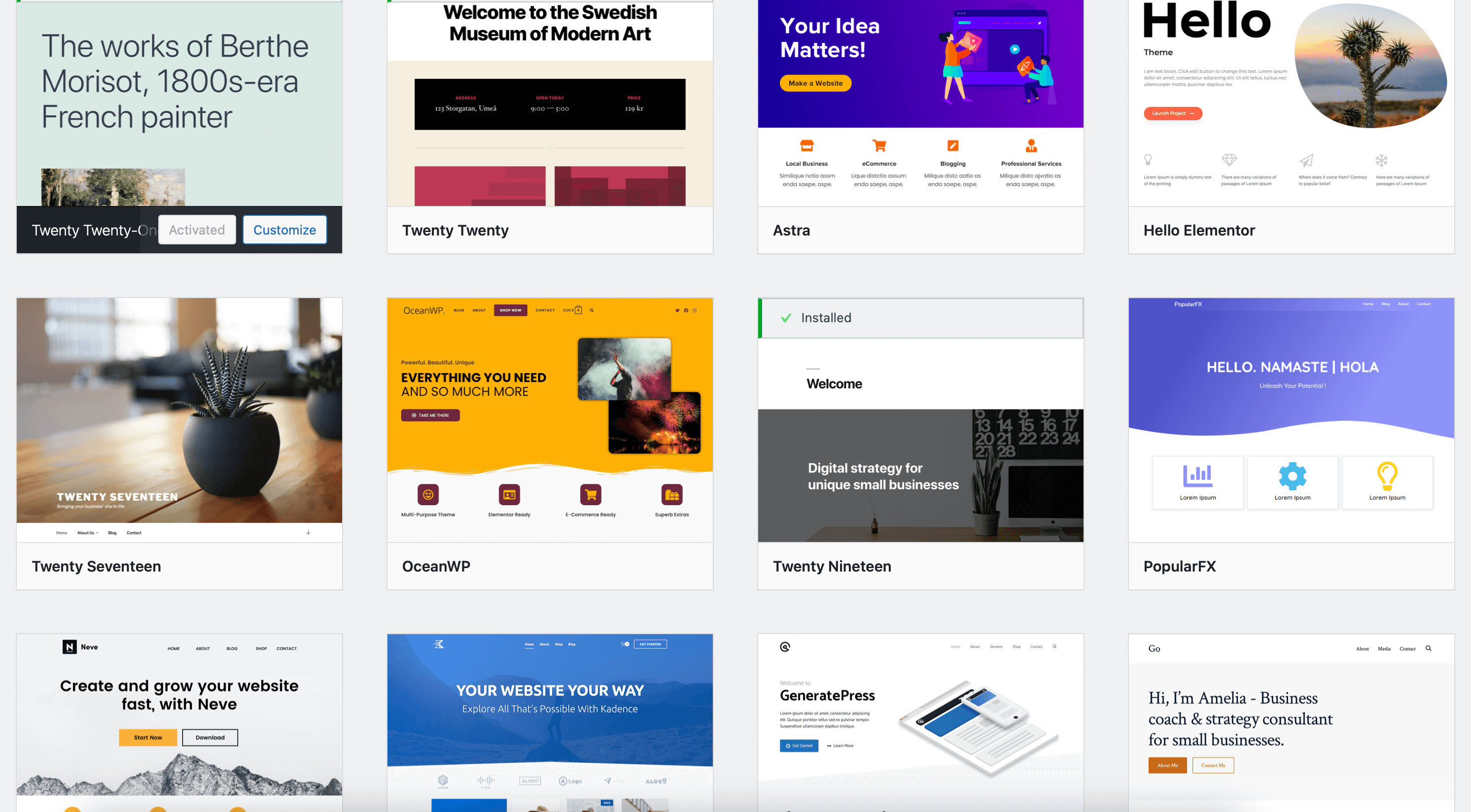 Each element has different functionalities. "Themes" allows you to install or upload new themes. These themes can be from everywhere; from WordPress default theme store or any other premium WordPress theme market like Themeforest.
Each element has different functionalities. "Themes" allows you to install or upload new themes. These themes can be from everywhere; from WordPress default theme store or any other premium WordPress theme market like Themeforest.
If you want to customize your website manually, then click "Customize." It will open your website with several editing tools. But bear in mind, these options can vary based on themes. Some themes do not offer much customization.
The "Widgets" section allows you to add some cool widgets to your website: the footer, header, and sidebar using this area. These widgets also vary based on theme options. The "Menus" section is the most crucial area to customize your header, footer, topbar, and sidebar menus. It simply allows you to add elements, menus, pages, categories, etc., to your website's front-end.
Customize your admin panel look
By default, the admin panel colors are black, blue, and grey. However, you can customize your admin panel look by going Users – Your Profile and selecting a new Admin Color Scheme.
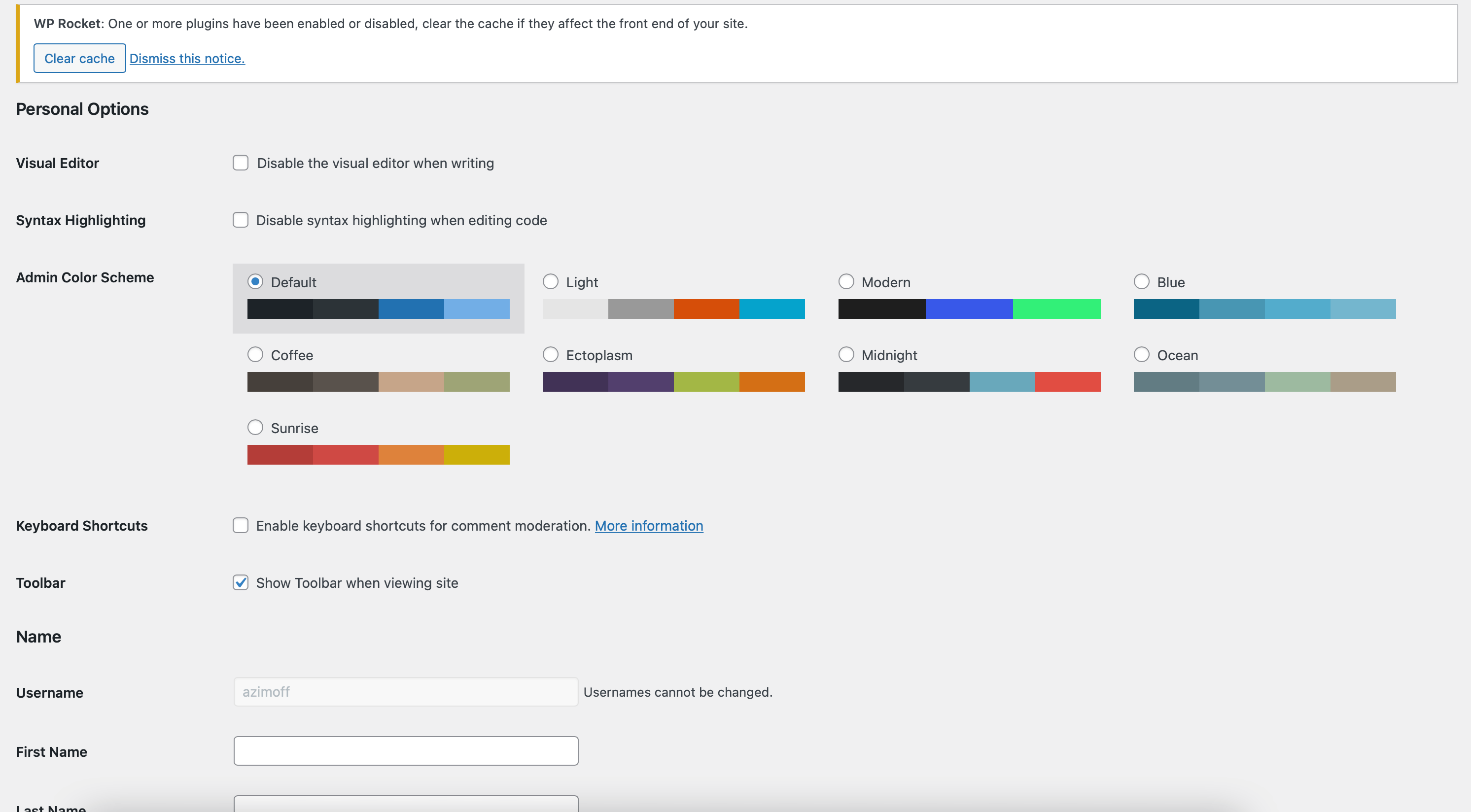 In addition, you can completely change the design by installing specific plugins. These plugins are designed with more advanced style elements for the Dashboard. However, keep in mind that installing a lot of plugins can slow down your website.
In addition, you can completely change the design by installing specific plugins. These plugins are designed with more advanced style elements for the Dashboard. However, keep in mind that installing a lot of plugins can slow down your website.
Test your WordPress Toolbar
The WordPress Toolbar or Admin Bar is a small bar at the top of your screen that presents some crucial options while viewing the live version of your website or browsing the WP Admin Panel. This Toolbar is visible only for you if you are logged in; otherwise, your regular visitors cannot see it.
By default, there are only a few elements by default, such as website/dashboard navigation tool, customize button, comments section, adding a new post, or editing the current post. You can use the various menu options on the Toolbar to quickly perform actions, no matter where you are on your site.
You can also turn off the WordPress Toolbar by going to Users – Your Profile and unchecking the box for "Show Toolbar when viewing a site."
Configure your WordPress website core settings
Another handful option is the "Settings" menu. If you hover over the Settings menu, a new submenu will pop up. Here you can find several settings for your website. Each section defines different functionalities. You can add the Site title and Tagline using the "Settings" submenu.
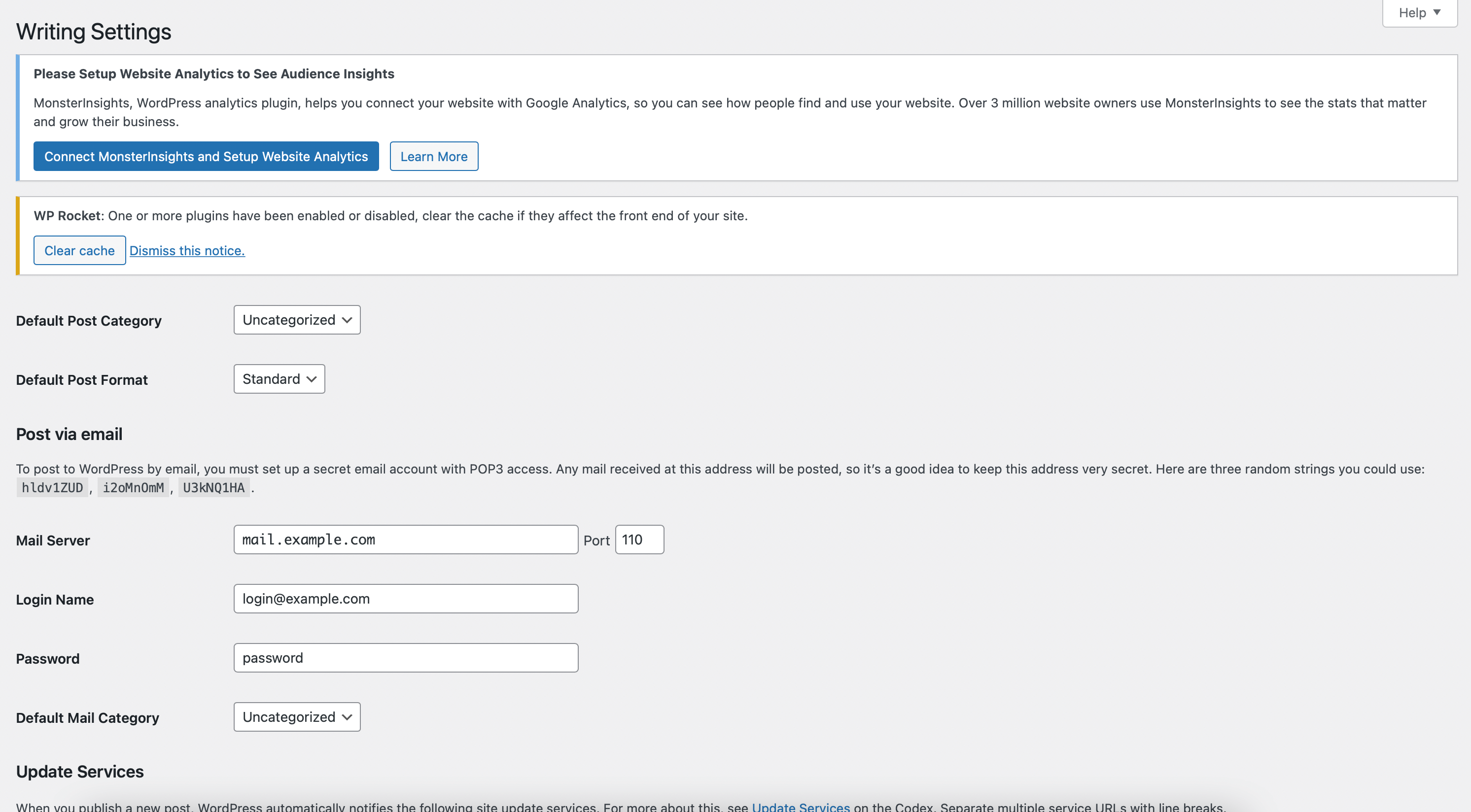 You can determine what the homepage displays on your website using the "Reading" section.
You can determine what the homepage displays on your website using the "Reading" section.
In the "Permalinks" menu, you can decide how your URL for posts will appear. There are a lot of setting options that you can explore and apply to your website.
Conclusion
Customizing the WP Admin Panel can be helpful when you are working on specific projects by simplifying visual elements for yourself.
If you want to test WordPress Admin Dashboard before buying a domain and hosting, we recommend you install an application called "Local." This application lets you create local websites on your computer with the whole experience of WordPress. You can try themes, plugins, settings, and other functions by playing around safely.

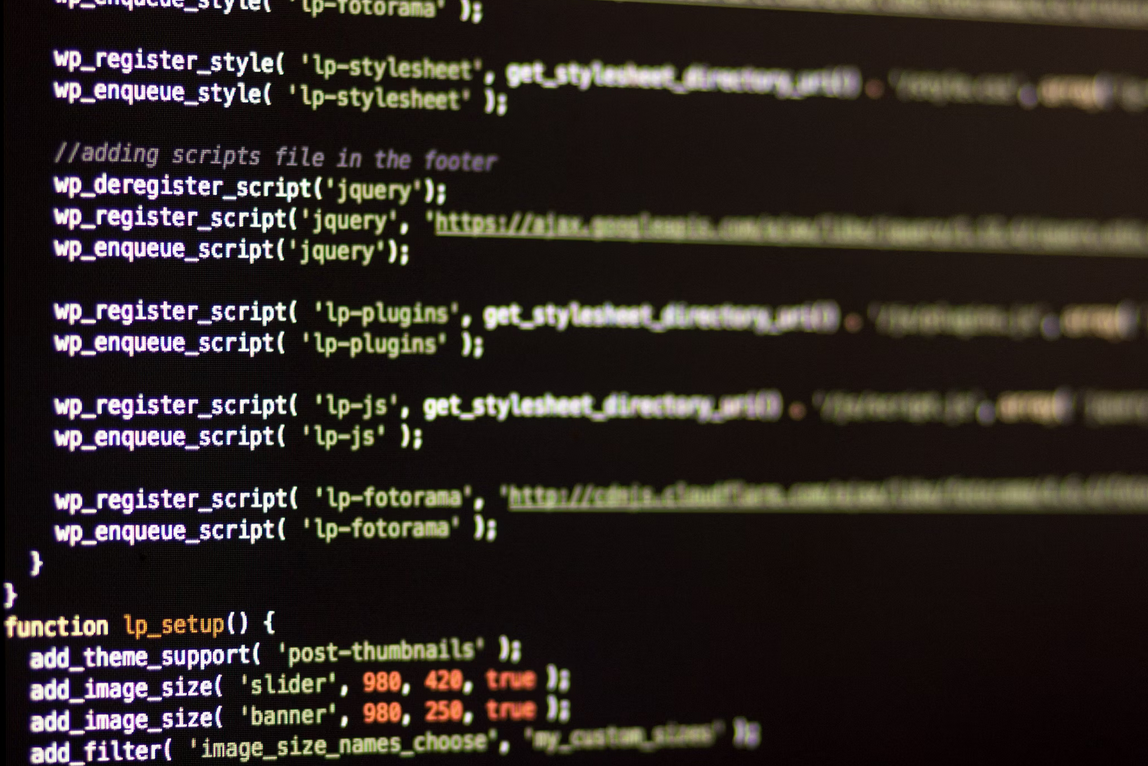
No comments yet